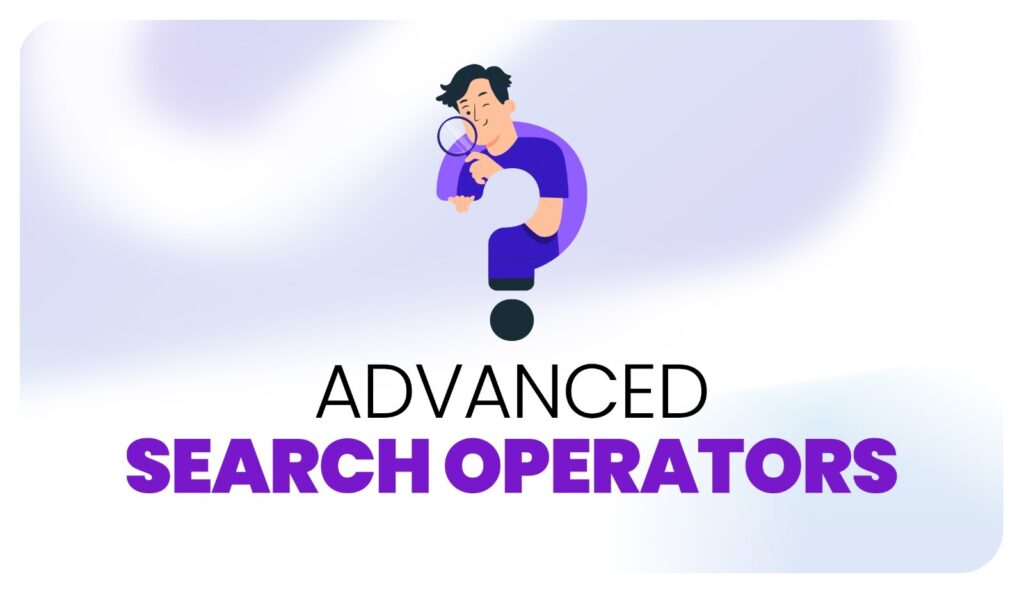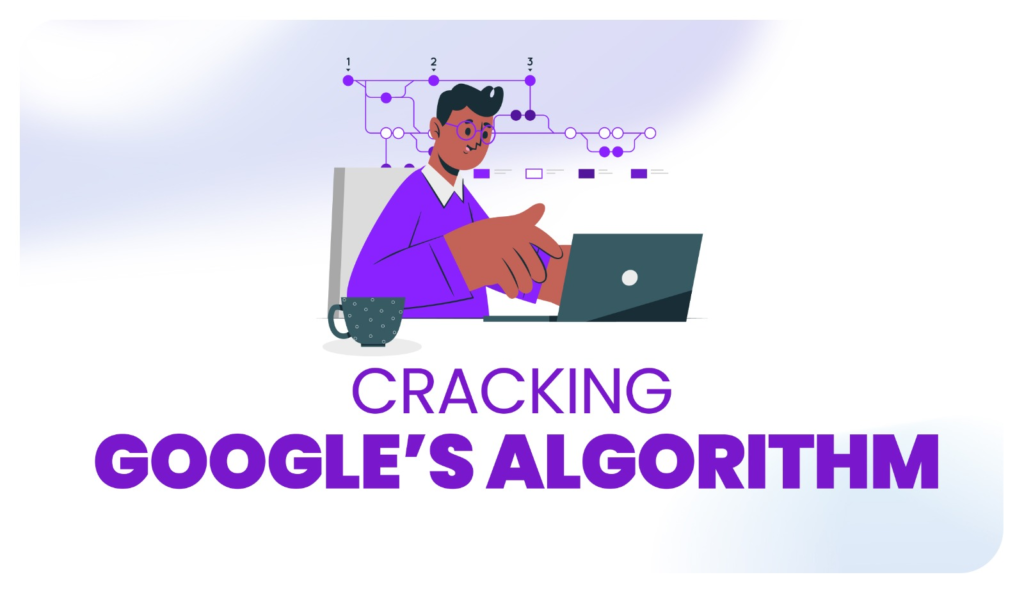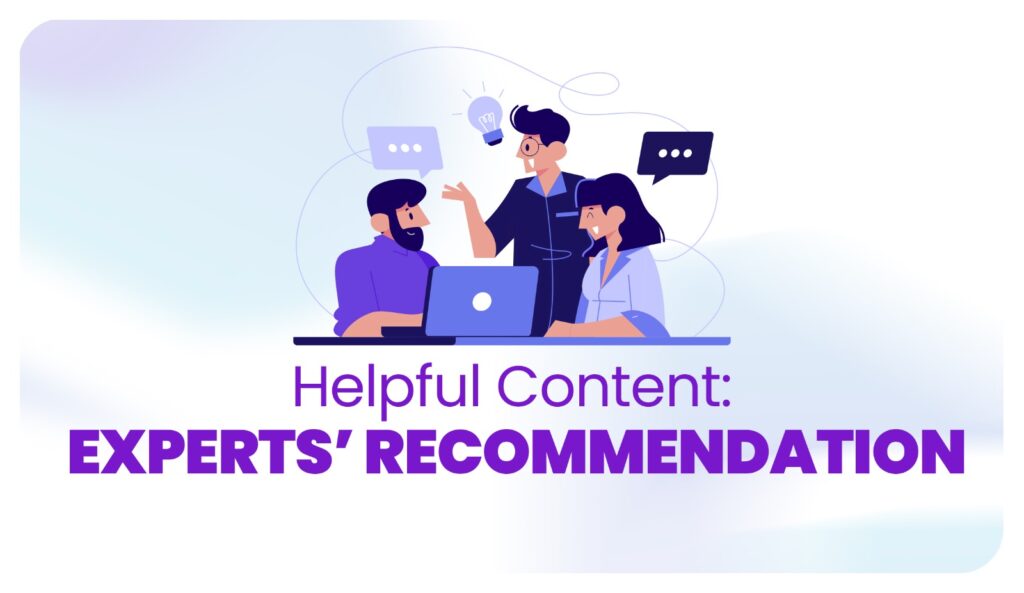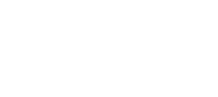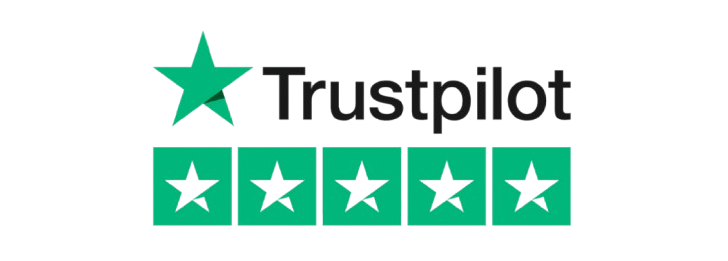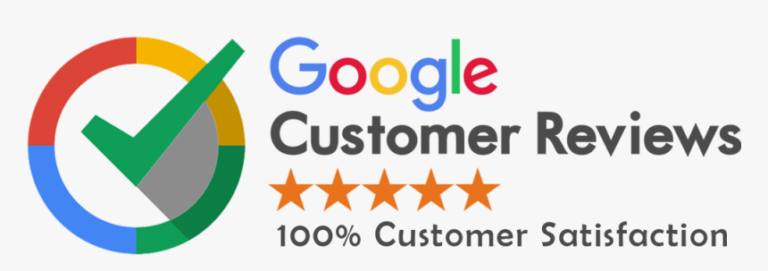Advanced Google Search Operators: 15 Powerful Ways to Hack Your Searches Like a Pro
It’s amazing how the internet has seamlessly become a part of our everyday lives. With just a simple query, all the information you need is right at your fingertips! However, even if you use Google daily, chances are you’re not making the most of its capabilities. Google offers a variety of powerful search hacks to help refine your results and find accurate information faster. These features can save you time and deliver exactly what you’re looking for. So, here are 15 Google search tricks and hacks you probably didn’t know existed! What are Google Search Operators? Google search operators are unique commands and symbols that enhance the functionality of regular text searches. To use a search operator, just type it directly into the Google search bar, just like you would for a standard text query. Key Takeaways 15 Powerful Google Pro Search Tips and Tricks With countless Google search commands, tips, and tricks available, we’ve narrowed it down to the 15 most useful Google hacks to save you time. These search techniques will help you work smarter, faster, and more efficiently, unlocking Google’s full potential for your needs. One of the easiest and most advanced Google search techniques is using quotation marks when searching for a specific term. Quotation marks tell Google to search for the exact phrase instead of individual words. So, when you’re looking for something specific, using quotes can help you skip irrelevant results and save time. Additionally, quotation marks are a great way to locate highly specific information, such as a well-known quote, a person, or even a particular product. For conversions like metric or currency, you can simply type the units directly into Google’s search bar, as it has these tools built-in. For instance, to find the value of the US dollar in Indian rupees, just type “USD to INR.” The asterisk is one of the most versatile Google search commands. It acts as a placeholder, allowing Google to automatically fill in the blanks for you. This is particularly helpful if you’re unsure of certain words, like lyrics to a song. You can also use the Google search bar to perform calculations. Simply input commands like addition, subtraction, or multiplication symbols, and Google will calculate the result instantly. If you press enter, it opens the Google scientific calculator for more advanced calculations. If you need to search for content on a specific website, the “site:” command is your go-to tool. It limits the search results to that particular domain. The syntax is simple—just type “site:[website]” to find all indexed pages from that site. For example, searching “site:peppercontent.io” will show you all the pages indexed from that domain. You can also narrow your search to a specific topic on the site, like “content creation site:peppercontent.io.” Quick tip: For information from educational sites, use “edu.” By using “allintitle:” or “intitle,” you can narrow your Google search to pages that contain all the specified keywords in the title. This is a great way to make your research more focused and efficient. It’s also useful for analyzing competitors. For example, if you’re writing about blogging platforms and want to find relevant articles, you can search for “allintitle: best blogging platforms.” Adding quotation marks to the search term can further refine your results. Note: In image searches, using the “allintitle:” operator will return images with filenames containing the specified terms. Using “inurl:” in your search restricts results to pages that contain the specified term in the URL. If your search term has multiple words, start your query with “allinurl:”. For example, the query “inurl:healthy eating” will return pages with “healthy eating” in the URL. This command has various applications. For instance, if you want to improve your brand’s visibility by finding competitor websites, you can use “inurl” to locate them. In the case of SEO marketing, try searching “inurl:SEO” or “inurl:SEO services” to find relevant sites. Google is flexible and recognizes that searching for just one word or phrase might not always give you the desired results. That’s why it lets you search for multiple terms. Unlike a standard search, where Google includes all the terms, the “OR:” command directs Google to return results for either one or both of the search phrases. For example, if you search “Best SEO practices for content creators OR SEO tips for content creators,” you’re telling Google to look for both phrases. To make your search more precise, you can place the terms in quotation marks. Just remember to capitalize “OR” in the command. One often overlooked feature of Google search is the ability to search for specific file types. Instead of sifting through countless pages, you can use the “filetype:” command to filter your results by file format. For example, if you’re looking for SEO-related PDFs, simply enter “SEO filetype:PDF” in the search bar. This feature is especially useful for academic research but can also benefit corporate needs. Some file types you can use with this command include .swf, .gpx, .docx, .pdf, .rtf, .odt, .wap, and more. In Google search, the “+” and “-” commands allow you to add or exclude specific search terms. If you’re seeking precise details about a person, company, location, or any entity, the “+” command can help you narrow your search to those exact topics. For example, searching just for “Robert Downey” will give general results, but if you’re specifically looking for information related to Scientology, you can type “Robert Downey + Scientology” to find exactly what you’re after. The “location:” command narrows your search results to a specific geographic area. It’s useful when you want to explore how certain topics are discussed in a particular region or to identify popular local search terms. For example, if you’re writing an article about the best cars in the Australian market but live in another country, you can use the “location:” command to find content that’s relevant to that region. Starting your search with the “define:” command prompts Google to provide definitions of the term from various sources. This